목록프로그래밍/블렌더(Blender) (21)
주로
 [블렌더 메뉴얼(Blender Menual)] 21. Editor(편집기)/3D Viewport(7) - Navigating(시야 이동)/Aligning(정렬)
[블렌더 메뉴얼(Blender Menual)] 21. Editor(편집기)/3D Viewport(7) - Navigating(시야 이동)/Aligning(정렬)
▶ Aligning 에디터 메뉴의 View - Align View에서 확인할 수 있다. 이 옵션을 사용하면 View(뷰)를 정렬하고 방향을 지정할 수 있다. Align View to Active(뷰를 활성에 정렬) 활성화된 오브젝트, 뼈대 혹은 활성화된 면의 기준 축 중 하나에 View(뷰)를 정렬한다. 뷰는 orthographic(원근감 무시)이 된다. Align Active camera to View(활성 카메라를 뷰에 정렬) 현재 뷰포트의 시점과 일치하도록 액티브 카메라를 이동하고 회전시킨다. Align Active Camera to selected(활성 카메라를 선택된 항목에 정렬) 선택한 객체를 촬영하는 시야로 맞추되, 카메라의 방향은 변경하지 않고 움직인다. Center Cursor and F..
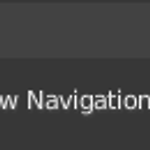 [블렌더 메뉴얼(Blender Menual)] 20. Editor(편집기)/3D Viewport(6) - Navigating(시야 이동)/플라이,워크 네비게이션
[블렌더 메뉴얼(Blender Menual)] 20. Editor(편집기)/3D Viewport(6) - Navigating(시야 이동)/플라이,워크 네비게이션
▶ Fly/Walk navigation 표준 내비게이션 컨트롤은 특히 건축 모델과 같은 대규모 환경에서 제한적일 수 있다. 이런 경우 중앙 시점 주위를 선회하기 호다 한 장소에서 "서서(Standing)" 주변을 볼 수 있는 1인칭 컨트롤을 대신 사용하는 것이 좋다. 블렌더는 비행 및 걷기라는 두 가지 방식의 Navigation(내비게이션)을 제공한다. View - Navgation 메뉴에서 선택할 수 있다. 메뉴 Edit - Reference - Navigation 에 들어가면 위의 설정을 할 수 있다. 아래는 Walk Navigation에 대한 단축키다. W, key Up 앞으로 이동 S, Key Down 뒤로 이동 A, Key Left 왼쪽으로 이동 D, Key Right 오른쪽으로 이동 E 위로 ..
▶ Navigation(내비게이션) Orbit(오르빗) 뷰포트 영역에 마우스 휠 클릭으로 원하는 위치에 뷰를 회전시킬 수 있다. Alt 키와 조합한 단축키는 다음과 같다 : Alt + 마우스 휠 클릭 : 클릭한 위치로 View(뷰)가 이동한다. Alt + 마우스 휠 드래그 : X, Y, Z 축으로 View(뷰)가 정렬된다. 마우스 휠 드래그 도중 Alt 누르고 있기 : 45도 각도로 View(뷰)가 정렬된다. Roll(롤) 카메라의 각도를 15도 단위로 회전할 수 있다. 키패드 2, 4, 6, 8을 누르면 된다. Pan(이동) Shift + 마우스 휠 드래그로 화면을 자유롭게 움직이거나 Ctrl + Numpad 2, 4, 6, 8로 기본단위 이동도 가능하다. Zoom In/Out(줌 인/아웃) 마우스 휠..
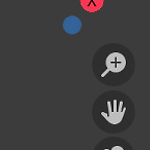 [블렌더 메뉴얼(Blender Menual)] 18. Editor(편집기)/3D Viewport(4) - Navigating(시야 이동)/소개
[블렌더 메뉴얼(Blender Menual)] 18. Editor(편집기)/3D Viewport(4) - Navigating(시야 이동)/소개
▶ 소개 블렌더가 사용하는 3차원 공간에서 작업할 수 있으려면 장면을 보는 방향과 관점을 변경할 수 있어야 한다. 3D Viewport(3D 뷰포트)의 Navigating기능은 다른 에디터에서도 사용가능하다. 예를 들어, 이미지 편집기에서 이동 및 확대/축소가 가능하다. ▶ Navigation Gizmo(네비게이션 기즈모) Navigation Gizmo(네비게이션 기즈모)는 에디터 우상단에서 찾을 수 있다. 상단의 Orbit Gizmo(오르빗 기즈모)는 뷰의 현재 방향을 보여준다. 마우스 좌클릭 그래그로 부을 돌릴 수 있다. 축을 하나 선택하면 그 축을 기준으로 뷰가 정렬된다. 같은 축은 선택하면 반대편 축으로 전환된다. Orbit Gizmo(오르빗 기즈모) 아래의 네 개의 버튼은 다음과 같은 기능을 수..
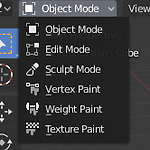 [블렌더 메뉴얼(Blender Menual)] 17. Editor(편집기)/3D Viewport(3) - Object Mode(오브젝트 모드)
[블렌더 메뉴얼(Blender Menual)] 17. Editor(편집기)/3D Viewport(3) - Object Mode(오브젝트 모드)
▶ Object Mode(오브젝트 모드) 모드는 오브젝트의 다른 을 편집할 수 있도록 합니다. 객체 모드는 위치/회전/크기 조정이 가능하고, 편집 모드는 기하학을 변경할 수 있으며, 포즈 모드는 포즈를 조정할 수 있다.(포즈모드는 아마추어 오브젝트를 선택했을 때 나타난다) 3D 뷰포인트의 모드 설렉터를 사용해서 현재 모드를 바꿀 수 있다. 오브젝트 유형에 따라 모드를 사용할 수 있다. 아래는 그 리스트를 나타낸다. 설렉터를 사용하는 것 이외에 단축키 Crtl + Tap 키를 눌러 파이메뉴를 열어 빠른 접근이 가능하다.(오브젝트 유형이 아마추어(뼈대)인 경우 Object Mode와 Pose mode만 사용된다.) Tap키를 누르면 Edit Mode에 들어갔다가 나왔다가 할 수 있다. Mode는 블렌더에서 ..
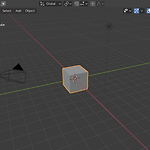 [블렌더 메뉴얼(Blender Menual)] 16. Editor(편집기)/3D Viewport(2) - 시작화면 설정
[블렌더 메뉴얼(Blender Menual)] 16. Editor(편집기)/3D Viewport(2) - 시작화면 설정
▶ Startup Scene 스플레쉬 스크린을 닫고 난 후, 시작화면은 3D뷰포트를 표시한다. 그리고 시작화면은 커스터마이징 할 수 있다. ▶ 기본 구성 요소 Cude (큐브, 육면체) 씬(장면) 중앙에 위치한 회색 육면체는 Mesh Object이다. 오렌지색 테두리로 표시되어 있고 선택된 오브젝트라는 의미다. 정 가운데 오렌지색 '점'은 Origin이다. 오브젝트의 실질적인 위치를 의미한다. Light(빛, 광원) 큐브 뒷편의 한 지점을 중심으로 점이 둘러져 있는 물체는 관원역할을 하며, 물체를 비추게 된다. 3D Cursor(3D 커서) 3D Cursor(커서), 흰색과 붉은색이 번갈아 원을 이루는 형태이다. Pivot point의 기준이 되기도 하고, 새로운 Object를 생성할 때 만들어지는 위치..
 [블렌더 메뉴얼(Blender Menual)] 15. Editor(편집기)/3D Viewport(1) - 소개
[블렌더 메뉴얼(Blender Menual)] 15. Editor(편집기)/3D Viewport(1) - 소개
◆ 소개 3D Viewport(3D 뷰포트)는 모델링, 애니메이팅, 텍스쳐 페인팅 등 다양한 목적을 위해 사용된다. ◆ Header Region(헤더 Region) 헤더는 현재 선택된 모드의 많은 메뉴와 컨트롤을 담고 있다. 3D 뷰포트 헤더 내의 도구와 모드들은 3가지 버튼의 그룹으로 나뉜다. 1. Mode & Menus (모드와 메뉴) Mode(모드) 3D 뷰포트는 다양한 종류의 데이터를 편집하기 위한 몇 가지 모드들이 있다. - View(뷰) 3D 공간을 표시하는 도구들을 제공하는 메뉴이다. - Select 오브젝트 선택을 위한 도구들을 보여는 메뉴다. - Add 장면에 추가될 수 있는 다양한 오브젝트 타입의 목록을 보여준다. - Object 이 메뉴는 Object Mode일 때 나타난다. 이 메뉴..
 [블렌더 메뉴얼(Blender Menual)] 14. Editor(편집기) - 소개(Introduce)
[블렌더 메뉴얼(Blender Menual)] 14. Editor(편집기) - 소개(Introduce)
Editor는 Area를 채우는 가장 핵심적이고 블렌더의 모든 작업의 근간이 되는 요소이다. 블렌더에서는 데이터를 다른 양상으로 보여주고 변형하는 수많은 에디터를 제공한다. 에디터들은 블렌더 Window내의 일부 영역에 각자 위치해 있다. 하나만 있는 경우 Window 내의 Area를 혼자서 사용하기도 한다. 에디터 설렉터를 선택하면 아래와 같은 이미지가 나온다. 에디터 설렉터는 에디터 헤더의 왼쪽 위에 위치해 있다. Editor는 Type으로 그 분류를 하고있다. 가장 크게 General, Animation, Scripting, Data. 각각의 에디터들의 (개념)범위는 너무 커서 다음 문서에서는 이 분류와 순서에 따라 하나씩 다뤄보도록 하겠다.
